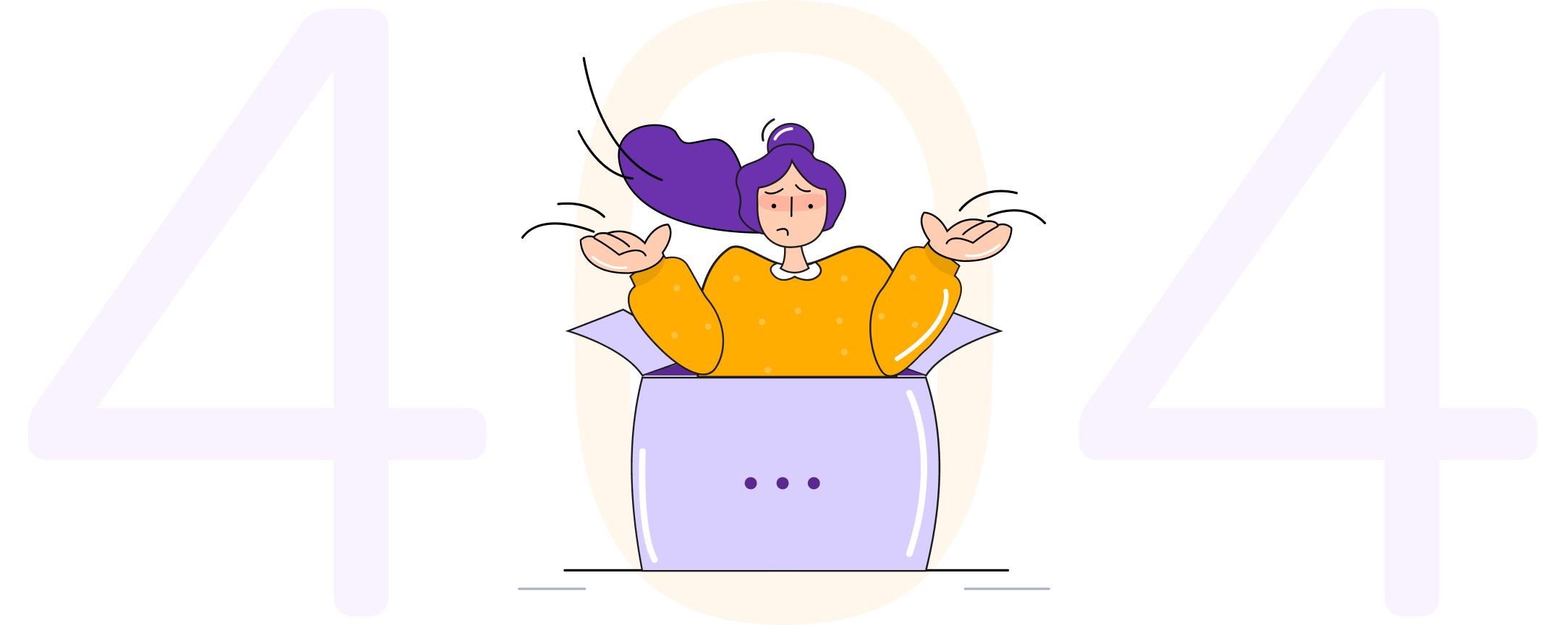Se dan de alta los documentos requeridos para integrar el expediente de crédito, los cuales se asignan a los productos a los que aplique, clientes a los que aplique, tipos de personas a los que aplique y fase del proceso de crédito en el cual se requieren en el menú: Configuración general>Documentos>CheckList.
En la sección Configuración general. > Documentos > Plantillas para documentos, automatiza el llenado del documento de acuerdo con la información captada en sistema, con opción de seleccionar los documentos a los que aplica. ejemplo Carátula de contrato, aplica a producto Simple 45% que es el nombre que se le dio al producto al darlo de alta.
Preguntas frecuentes
Publicaciones recientes
Para dar de alta los documentos del expediente digital de cada cliente se debe acceder a la sección de Clientes>Listado, seleccione el cliente al que desee anexar los documentos, ir al botón Registrar seleccionar Documentos, para cada uno de los documentos puede seleccionar el icono de hoja para agregar un archivo PDF o el ícono de cadena para agregar la liga donde esté almacenado el archivo (Nota: Cada archivo o liga debe de guardarse uno a la vez)
Para dar de alta los documentos del expediente digital de cada cliente se debe acceder a la sección de Clientes>Listado, seleccione el cliente al que desee anexar los documentos, ir al botón Registrar seleccionar Documentos, para cada uno de los documentos puede seleccionar el icono de hoja para agregar un archivo PDF o el ícono de cadena para agregar la liga donde esté almacenado el archivo (Nota: Cada archivo o liga debe de guardarse uno a la vez)
El sistema cuenta con los tipos de operadores que se encuentran en la siguiente tabla:
Para dar de alta a los usuarios desde módulo de Configuración general en la la sección de Operadores siguiendo los siguientes pasos:
- Alta de Usuario Ejecutivo
- Se dan de alta en la sección de Operadores -> Ejecutivos -> clic en Nuevo colocando datos generales, al final se coloca los permisos de ingreso “Activo”
- Alta de Usuario Analista
- Se dan de alta en la sección de Operadores -> Analista -> clic en Nuevo colocando datos generales, al final se colocan los permisos de ingreso “Activo” y permisos para autorizar una línea de crédito.
- Alta de Usuario Supervisor
- Se dan de alta en la sección de Operadores -> Analista -> clic en Nuevo colocando datos generales, al final se coloca los permisos de ingreso “Activo”
- Alta de Usuarios Administradores
- Se dan de alta en la sección de Operadores -> Administradores -> clic en Nuevo colocando datos generales, al final se coloca los permisos que desea tenga acceso en la parte de operación que son los siguientes:
- Activo: para activar al usuario y que pueda ingresar al sistema.
- Oficial de Cumplimiento: Define al usuario como oficial de Cumplimiento
- Autorización de Líneas de Crédito: usuario que sí puede autorizar las solicitudes de crédito.
- Permisos Administrativos: Usuario que puede acceder a deshacer una operación o Tabla de amortización.
- Administrador de Sucursal: Usuario que solo puede ver la información que compete a su sucursal.
Permisos especiales
Seleccionar al usuario agregado como administrador, se ingresa a la sección de módulos para asignar los permisos de edición y consulta en los diferentes módulos y secciones del sistema. Proceso:
- Clic en Nuevo
- Módulo: Selección de los diferentes Módulos (Promoción, Análisis, Supervisión…)
- Apartado: Sección específica que desea ingresar (*Si desea que el usuario vea el módulo completo este campo se deja vacío)
- Permiso: opción de Edición o Consulta.
- Módulo inicial: Se selecciona solo una vez para que el usuario ingrese desde el módulo elegido y no desde la página de inicio.
- Botón Restricción de Solicitud: bloquea el estatus de la solicitud al calificar la solicitud, Registrada, Aceptada, Calificando, Contencioso.