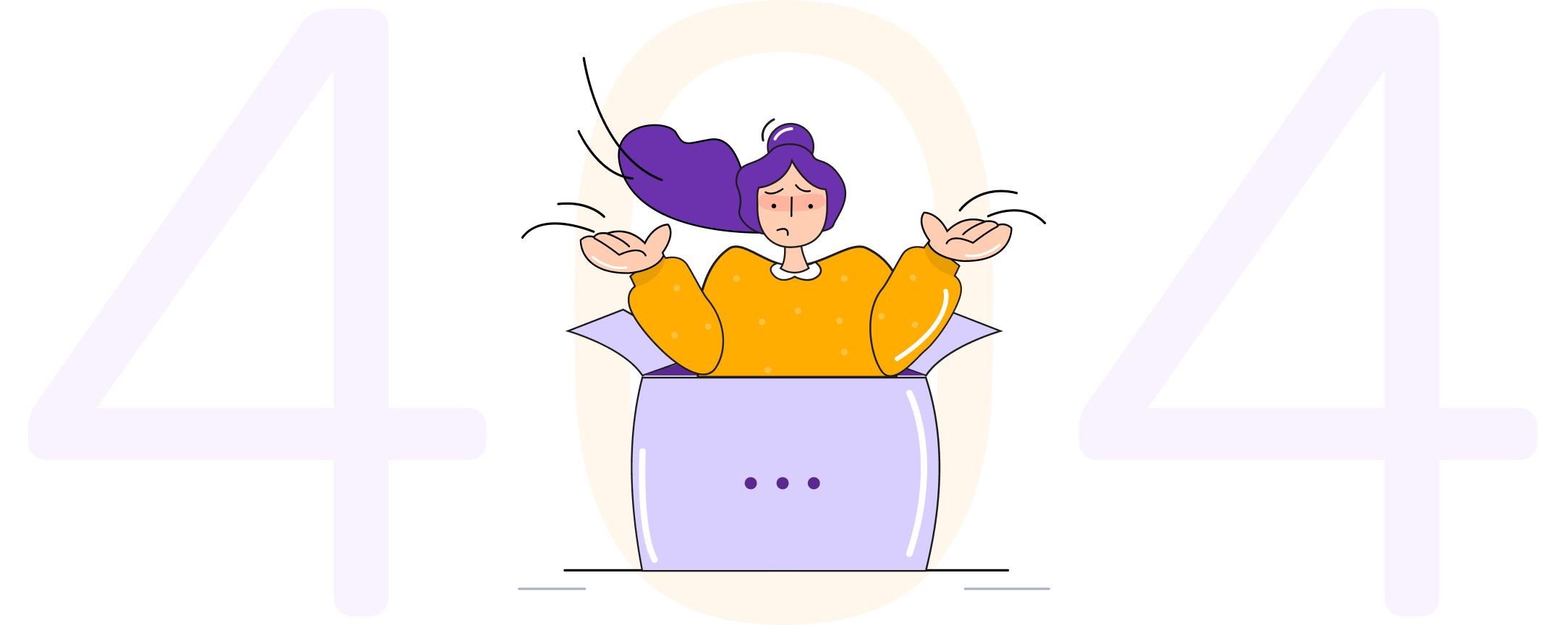Debe seguir la ruta de Módulo de Promoción -> Engrane naranja configuración -> Relaciones contactos. Des de alta un nuevo tipo de relación de nombre "Accionista" marcando que se trata de un accionista en las opciones debajo del nombre, De este modo cuando registres un nuevo contacto, podrás relacionarlo a este tipo de relación y el sistema lo identificará como tu accionista.
Preguntas frecuentes
Publicaciones recientes
Softcrédito le permite realizar la importación de sus datos de forma sencilla mediante el uso de un archivo CSV(valores separados por comas).
El archivo CSV se puede crear desde Microsoft Excel, las columnas que debe contener el CSV son diferentes para cada tabla, en cada uno de los apartados de Importación de datos se encuentra un botón para poder descargar los layouts a llenar.
En todos los casos el proceso de importación es el mismo, a continuación se describirán los pasos a realizar:
- Descargar el layout a utilizar para ello nos iremos a alguna de las siguientes rutas:
- Layout Global(clientes,contactos,solicitudes etc.): Configuración general/Importación de datos.
- Layout Pagos Masivos:Módulo Supervisión/solicitudes/Btn Supervisión/Importar Pagos.
- Layout Contabilidad: Módulo Contabilidad/Configuración/Importación de datos.
2. Todos los layouts contienen diversas hojas, cada hoja contiene las columnas necesarias a llenar para la correcta migración de la información.
3.- Como recomendación se sugiere colocar el formato de celdas texto, esto para evitar que al momento de llenar la información nos coloque algún formato incorrecto.
4.- Una vez se tenga el formato colocado proseguiremos a realizar el llenado de las columnas.
5.- Al terminar con el llenado, tendremos que guardar la hoja en formato csv. Cabe mencionar que al ser csv solo se tomará la hoja activa en el guardado.
6.- Ahora accederemos al apartado en donde descargamos el layout, le daremos al botón de "seleccione csv" y buscaremos el archivo que guardamos
7.- En esta nueva pantalla, se colocará una "," en el apartado Campos terminados por. y en el desplegable de tabla se colocará la tabla donde se migrará la información.
8.- Entre los campos que se piden, están los siguientes
- Modo de importación: especifica cómo se va a comportar el sistema cuando existan datos duplicados, las opciones son:
- Insertar todo: indica que los registros a importar son nuevos por lo que si el sistema encuentra algún registro duplicado se detendrá la importación y se mostrará un error.
- Insertar nuevos: indica que entre los registros a importar hay registros que pueden ya estar en el sistema por lo que si el sistema encuentra algún registro duplicado lo va a ignorar y va a continuar con el siguiente.
- Insertar nuevos y reemplazar existentes: indica que entre los registros que se van a importar hay registros que pueden ya estar en la base de datos, pero si el sistema encuentra algún registro duplicado lo va a actualizar con la información del CSV.
b) Agregar registros en grupos de: indica la cantidad de registros que se van a insertar cada vez.
c) Comparar claves: en esta sección se seleccionan los campos clave de la tabla en el sistema y del CSV los cuales son los campos que contienen el identificador único de cada registro, el sistema compara el campo clave del sistema con el campo clave del CSV y si son iguales entonces indica que es la misma fila y que ya existe en el sistema.
d) Columnas en la tabla: en esta sección se enlistan las columnas de la tabla que utiliza el sistema y se debe seleccionar qué columna del CSV le corresponde.
8.-El último paso sería dar clic al botón comenzar importación, si todos los datos se subieron de manera correcta el sistema les mostrará un mensaje como se muestra en la siguiente imagen.
Ahora ya podremos acceder a las pantallas del sistema y verificar que el registro se subió correctamente como se muestra:
Este proceso se repetirá con cada una de las hojas del csv para subir completamente su información.
Nota: Cuando se guarda un archivo como CSV desde Microsoft Excel y las celdas con fechas están en formato de texto, el CSV mantiene el formato correcto el cual es aaaa/mm/dd por ejemplo 2013/12/31, pero cuando las celdas con fechas están en formato de fecha,el CSV tendrá un formato incorrecto ya que cambia la fecha a un número, por lo cual hay que tener las celdas en formato de texto para evitar que Microsoft Excel nos cambie los formatos. Cuando el CSV ya esta guardado y lo abrimos con Microsoft Excel, automáticamente las celdas que contienen fechas se cambian a formato de fecha por lo cual se recomienda tener dos versiones de los archivos, uno como archivo de Excel(xlsx)el cual pueda editarse y guardarse como CSV, y el CSV que solo servirá para ser importado.
El sistema cuenta con los tipos de operadores que se encuentran en la siguiente tabla:
Para dar de alta a los usuarios desde módulo de Configuración general en la la sección de Operadores siguiendo los siguientes pasos:
- Alta de Usuario Ejecutivo
- Se dan de alta en la sección de Operadores -> Ejecutivos -> clic en Nuevo colocando datos generales, al final se coloca los permisos de ingreso “Activo”
- Alta de Usuario Analista
- Se dan de alta en la sección de Operadores -> Analista -> clic en Nuevo colocando datos generales, al final se colocan los permisos de ingreso “Activo” y permisos para autorizar una línea de crédito.
- Alta de Usuario Supervisor
- Se dan de alta en la sección de Operadores -> Analista -> clic en Nuevo colocando datos generales, al final se coloca los permisos de ingreso “Activo”
- Alta de Usuarios Administradores
- Se dan de alta en la sección de Operadores -> Administradores -> clic en Nuevo colocando datos generales, al final se coloca los permisos que desea tenga acceso en la parte de operación que son los siguientes:
- Activo: para activar al usuario y que pueda ingresar al sistema.
- Oficial de Cumplimiento: Define al usuario como oficial de Cumplimiento
- Autorización de Líneas de Crédito: usuario que sí puede autorizar las solicitudes de crédito.
- Permisos Administrativos: Usuario que puede acceder a deshacer una operación o Tabla de amortización.
- Administrador de Sucursal: Usuario que solo puede ver la información que compete a su sucursal.
Permisos especiales
Seleccionar al usuario agregado como administrador, se ingresa a la sección de módulos para asignar los permisos de edición y consulta en los diferentes módulos y secciones del sistema. Proceso:
- Clic en Nuevo
- Módulo: Selección de los diferentes Módulos (Promoción, Análisis, Supervisión…)
- Apartado: Sección específica que desea ingresar (*Si desea que el usuario vea el módulo completo este campo se deja vacío)
- Permiso: opción de Edición o Consulta.
- Módulo inicial: Se selecciona solo una vez para que el usuario ingrese desde el módulo elegido y no desde la página de inicio.
- Botón Restricción de Solicitud: bloquea el estatus de la solicitud al calificar la solicitud, Registrada, Aceptada, Calificando, Contencioso.
Al contar con el servicio de buró de crédito, le asignan una clave que es la clave del otorgante es su password y un usuario (si ya cuentan con ello, nos pueden indicar y nosotros les ayudamos al enlace, si no puede ir en blanco)
¿Cómo doy de alta una comisión?
En la sección de Productos cuando ya están registrados, en el listado se debe seleccionar un producto dado de Alta -> dar clic en botón Comisiones -> clic botón Nuevo. Llenar los campos para configurar la comisión y guardar, existen las siguientes opciones:
- Inicial.- Se carga en automático en la amortización 0, misma que corresponde a la de la disposición del crédito. La base del cálculo es sobre la disposición si es porcentaje, también puede ser por monto.
- Permanente.-Se carga en automático en todas las Amortizaciones
- Atraso.- Se carga cuando tiene vencimiento en sus pagos (tipo I.Moratorio), se agrega de forma automática de acuerdo a la condición de días de aplicación, es decir si se colocan los días de gracia de aplicación de la comisión.
- Especial.- Se carga a elección del usuario, al seleccionar la amortización, la forma de realizarlo es:
- Selecciona la amortización (Módulo Supervisión – solicitudes/ amortización) donde cargará la comisión.
- Selecciona el botón de Comisiones
- Selecciona botón Nuevo de alta la comisión especial y guardar
- Tipo Importe.- Campo que indica si la Comisión es por monto o porcentaje
- Base.- Campo que muestra diferentes opciones de base del cálculo de la Comisión: Disposición, saldo de Capital, Vencimiento.
La comisión se puede financiar en la tabla de amortización antes de realizar la disposición. Se debe seleccionar la amortización cero y dar clic en el botón de Comisión que se encuentra en la parte superior derecha de la tabla de amortización, clic en Nuevo -> seleccionar la comisión (La comisión que previamente se cargó al producto en la configuración general, ver alta de productos) y seleccionar el campo de Financiado.
Para dar de alta los documentos del expediente digital de cada cliente se debe acceder a la sección de Clientes>Listado, seleccione el cliente al que desee anexar los documentos, ir al botón Registrar seleccionar Documentos, para cada uno de los documentos puede seleccionar el icono de hoja para agregar un archivo PDF o el ícono de cadena para agregar la liga donde esté almacenado el archivo (Nota: Cada archivo o liga debe de guardarse uno a la vez)
Se dan de alta los documentos requeridos para integrar el expediente de crédito, los cuales se asignan a los productos a los que aplique, clientes a los que aplique, tipos de personas a los que aplique y fase del proceso de crédito en el cual se requieren en el menú: Configuración general>Documentos>CheckList.
En la sección Configuración general. > Documentos > Plantillas para documentos, automatiza el llenado del documento de acuerdo con la información captada en sistema, con opción de seleccionar los documentos a los que aplica. ejemplo Carátula de contrato, aplica a producto Simple 45% que es el nombre que se le dio al producto al darlo de alta.
En la sección de configuración general en importación de datos se pueden importar los datos históricos tanto de la base de datos de clientes, solicitudes, comisiones y amortizaciones, en esta sección se ofrece más detalle mediante un manual con los layout de información que se requiere para la importación en formato “CSV”
- En está sección se debe seleccionar el botón en naranja “Seleccionar CSV” que se encuentra en la parte inferior izquierda de la pantalla.
- Al seleccionar el botón “Seleccionar CSV” se abrirán tres campos donde:
- Campos terminados por*: se coloca solo un “,” (coma)
- Campos encerrados entre*: “ (comillas)
- Tabla*Selección de datos a migrar: Clientes, Contactos, Solicitudes, etc.
- Una vez seleccionados los campos se abrirán una serie de campos a conciliar, es decir, los campos del sistema y las columnas del Layout.
- Al finalizar los datos se debe seleccionar el botón en naranja “Comenzar Importación”.
- Para finalizar aparecerá un mensaje en color verde “Importación Terminada”
*Es importante comentar que se debe seguir un orden para iniciar la migración de la información, es decir, iniciar por clientes, luego solicitudes de crédito y amortizaciones.
Se configura la facturación de la financiera desde el módulo de Configuración general (Para poder emitir facturas desde Softcrédito debe adquirir un paquete de timbres fiscales)
En la sección de facturación, series captura la serie folio de sus facturas haciendo clic en nuevo.
En la sección de facturación, Certificados CSD agrega los archivos CER y KEY posteriormente haga clic Guardar
Para registrar una bitácora de supervisión, se deberá acceder al módulo de supervisión, en la sección de supervisión y luego en bitácora, ahí seleccione una solicitud y posteriormente en el botón de supervisión, seleccione bitácora, en ésta el supervisor podrá registrar una bitácora de supervisión donde podrá actualizar el valor de las garantías y demás notas relevantes de supervisión.
Para reestructurar un crédito se debe realizar los pasos establecidos para el registro de un pago, pero seleccionando la opción de reestructura y seleccionando todos los pagos pendientes para dar por vencido anticipadamente el crédito y con ello se siguen los siguientes pasos:
- Se seleccionan las amortizaciones que desea condonar moratorios, dando clic en condonar moratorios. La misma operación se realiza si se desea condonar intereses.
- Se genera un nuevo folio de solicitud, con este folio se procede a calificar nuevamente el riesgo y las condiciones de reestructuración, siguiente los procesos de calificación de una solicitud de crédito.
- Una vez calificada la reestructura y autorizada en sus nuevos términos, proceda a generar su nueva tabla de amortización siguiendo los pasos para la disposición del crédito. Podrá visualizar cual era la solicitud anterior reestructurada.
-Desde la sección de análisis en paramétricos, se crea un nuevo paramétrico definiendo en primer lugar una ponderación a la calificación según el tipo de variable (cualitativa y cuantitativa).
-Se define un perfil de aceptación o rechazo, dándole la calificación mínima de aceptación y consecuentemente de rechazo para cada variable.
-En la sección de análisis en configuración, se dan de alta las variables de riesgo, estas pueden ser de 2 tipos cualitativas para analizar variables que no implican un cálculo y, cuantitativas, para construir fórmulas basadas en datos cuantitativos.
-A cada variable se le asigna una serie de variables que deberán calificarse ya sea por “rango” o por “valor”.
Ejemplo de una variable por rango puede ser edad, la cual se puede clasificar en acreditados menores a 18 años, mayores de 18 y menores de 60, y mayores de 60 años), cada una de estas tendrá un puntaje de calificación según el riesgo deseado.
Ejemplo de una variable por valor puede ser la ocupación, la cual se puede dividir en autoempleo, empleado o sin empleo, cada una de estas tendrá un puntaje de calificación según el riesgo deseado.
-En la sección de análisis en configuración, se dan de alta las fórmulas, es decir las razones financieras que incorporan las variables cuantitativas, con el objeto de ponderar perfiles de riesgo aceptables en la parte financiera.
-Ejemplo de una razón financiera puede ser el nivel de liquidez, la cual se calcula tomando las variables cuantitativas de los ingresos y se le resta la variable cuantitativa de los gastos, el resultado es el nivel de ingreso excedente después de gastos o la liquidez periódica del solicitante.
-Una vez creadas las variables, se asignan los puntos de cada variable, esto se hace seleccionando el paramétrico y seleccionando el botón de puntajes, se van cargando cada variable registrada y su respectiva puntuación, de tal forma que al guardar el paramétrico el sistema calcula automáticamente las calificaciones aprobatorias y de rechazo, es decir agrupando en 10 niveles de calificación de riesgo y con ello calculando el porcentaje de reservas correspondiente a cada calificación
Nota: En el módulo de Análisis en la sección de Paramétricos se debe dar clic en Listado para acceder al listado de las variables, en el lado derecho de cada elemento en la tabla de listado aparecen dos funciones: editar o eliminar los máximos y mínimos de calificación asignados.
Las cifras para el cálculo del resultado automático del paramétrico se obtienen de acuerdo con los puntos máximos y mínimos definidos previamente.
Una vez ya calificada la solicitud de crédito, se puede actualizar la calificación de la solicitud accediendo a la sección de análisis en el módulo de calificación y en nuevo se busca al cliente, la solicitud y se actualiza la calificación.
El oficial de cumplimiento se puede dar de alta como un operador en el módulo de Configuración general -> Operadores > Administradores, haga clic en Nuevo, capture los datos y active la casilla Es oficial de cumplimiento.
El sistema cuenta con un perfil transaccional para cada cliente que se encuentra en el Módulo de Promoción->Listado seleccione al cliente y haga clic en el botón PLD->Perfil transaccional, se coloca el periodo del perfil, montos mínimos y máximos en base a la capacidad de pago del cliente, mínimo de operaciones en el periodo, instrumento monetario y monedas permitidas, como en el siguiente caso:
En el módulo de Promoción en la sección de Clientes–>Listado, seleccione al cliente y haga clic en el botón PLD, haga clic en el botón Consulta genera su consulta (bajo cualquiera de los métodos seleccionados en configuración de consultas de listas negras) y genera el resultado de su el cliente es de Alto o Bajo riesgo y su justificación asociada, la información que se proporciona del proveedor puede guardarse en archivo a través del botón PDF para poderlo anexar al expediente del cliente.
En el caso de las Operaciones Internas Preocupantes, el sistema cuenta dentro del Módulo PLD cuenta con una sección de Operación Interna Preocupante, en la cual el Usuario Oficial de Cumplimiento debe agregar en la sección de funcionarios el listado de todos los funcionarios y operadores de la SOFOM proporcionándoles un usuario y una contraseña única a cada uno para que a criterio puedan ingresar al sistema y reportar de forma anónima una Operación Interna Preocupante.
Cabe mencionar que en particular los usuarios PLD son usuarios que solo al ingresar al sistema pueden y únicamente ver la sección donde se reporta una operación Interna Preocupante, no podrá ingresar a ningún módulo o sección que ponga en riesgo la integridad de la información.
Al registrar una operación Interna Preocupante se envía de forma inmediata una alerta al correo del oficial de cumplimiento para que pueda ingresar al sistema y ver el detalle de este. También se verá reflejada en el panel de notificaciones antes mencionado ubicado en el lateral del sistema en forma de campana. Es importante comentar que todas las operaciones PLD detectadas no se pueden eliminar del sistema, esto con la finalidad de no afectar la integridad de la información.
El sistema cuenta con un listado de las Operaciones tanto Inusuales como Internas Preocupantes conforme se van detectando, cada una en sus respectivas secciones dentro del Módulo PLD ->Listado, las cuales no se pueden editar ni borrar para no afectar la integridad de la información, cada una de las operaciones que se hayan registrado cuenta con el detalle de su inusualidad y el estatus correspondientes (detectada, aclarado, reportar, reportada) y campo de texto abierto para algún dato informativo que el Oficial de Cumplimiento quiera agregar a criterio.
En el módulo de PLD en la sección de Configuración, se pueden consultar los distintos catálogos que se incluyen en los reportes que se emiten por sistema, estos son catálogos de:
- Tipos de operaciones.
- Organismos supervisores.
- Tipos de cambio.
- Instrumentos monetarios.
- Personas políticamente expuestas.
- Actividades económicas.
Dentro del sistema se tienen dos opciones de configuración de listas negras:
- Mediante la importación de éstas en el módulo de PLD en la sección de Configuración -> Lista PLD personalizada, en esta sección del sistema puede importarse la información de dos maneras distintas:
- Dando clic en el botón Nuevo el sistema le envía a una pantalla en la cual debe capturar los datos que indica el sistema.
- Dando clic en el botón Importar, el sistema le envía a una pantalla donde puede migrar datos de manera masiva a través del botón Seleccione CSV, este desplegará un menú para poder elegir el archivo que contenga la información con las listas , el archivo debe cumplir con un formato específico, este formato debe compártaselo el área de negocio al momento de su contratación, o bien puede solicitarlo en cualquier momento.
- Mediante la vinculación a proveedores especializados, mismo que se asocia en el módulo de Configuración general en la sección de Cuentas dando Listas negras, con el usuario y la contraseña, el sistema hace las consultas en línea del nivel de riesgo de la persona y automáticamente genera la calificación de riesgo.
Para configurar sus obligaciones fiscales se accede a la sección de contabilidad en el módulo de reportes fiscales y calendario fiscal, ahí se registra la obligación, el régimen, la fecha de cumplimiento y los detalles de su cumplimiento. Para poderlas consultar se accede a la misma sección en el módulo de control de obligaciones en donde aparece un calendario con las obligaciones a cumplirse, en esta misma sección se puede cambiar el estatus de pendiente a cumplido seleccionando cada casilla cumplida y opcionalmente subiendo el archivo comprobatorio de la presentación de la obligación.
En la sección de contabilidad en el módulo de pólizas, puedo consultar mis pólizas y editarlas, éstas se generan automáticamente en cada disposición o pago de créditos, para ello previamente se tiene que configurar el catálogo contable (especialmente la cuenta analítica de Bancos), para que se realice la póliza automáticamente, de la misma forma se puede dar de alta manualmente una póliza aplicando los cargos y abonos a las cuentas contables.
En el módulo de factoraje, en la sección Supervisión haga clic en el botón Estados de cuenta, posteriormente haga clic en Nuevo, donde visualizará la pantalla para generar el estado de cuenta, seleccionando los siguientes datos:
- Cliente
- Solicitud
- Inicio del Periodo
- Fin del Periodo
Haga clic en el botón generar, Esto lo llevará a una ventana donde podrá visualizar el estado de cuenta, finalmente clic en Guardar.
Para consultar posteriormente el estado de cuenta será necesario que se posicione en la página principal de Estados de cuenta, y podrá descargar e imprimir los estados de cuenta ya generados a través del botón de lupa que se encuentra en cada una de las solicitudes.
Para agregar algún comprador a una solicitud de factoraje, es necesario que desde el módulo de Factoraje, seleccione la solicitud y posteriormente haga clic en el botón de Compradores, captura los datos que el sistema solicita y haga clic en Guardar.
Desde el módulo de Factoraje, en la sección de Supervisión, haga clic en el botón Control de pagos, seleccione la factura y haga clie en el botón Devolución de aforo, se desplegará
un menú donde puede llenar los datos necesarios y haga clic en Aceptar.
En el módulo de Factoraje haga clic en el botón Solicitudes, seleccione una solicitud y haga clic en el botón Facturas, haga clic en Agregar Factura, esto lo enviará a la pantalla para dar de alta la factura del aforo, llene los datos necesarios y haga clic en Guardar.
Selecciona la amortización donde desees realizar el pago y das clic en pagar, indica la fecha en que se realizó el pago, vas a escribir en el recuadro de pago el monto que me mencionas y seleccionas el círculo de nombre a Capital y Recalcular, y en la parte de abajo das clic en el botón de nombre Pago Especial, posterior a ello puedes dar clic en guardar.
Para realizar una reestructura en la tabla de amortización se encuentra un botón con el mismo nombre en la barra naranja. Ahí el sistema te toma el capital y el concepto que tú desees, es decir, intereses, mora, comisiones, etc.
En el concepto de fecha de cálculo indicas hasta que amortización quieres que el sistema te traiga los intereses, y le das en calcular. De igual manera tenemos un concepto de nombre monto adicional, donde puedes agregar el monto que desees para que se contemple en la reestructura.
La otra fecha que dice "fecha de operación" no genera cálculo solo es para que esa fecha sea la que quede como registro en tus reportes.
Utilizar el tipo de amortización de "Interés Capitalizable" el cual permite que se acumule al capital al interés generado.
Las operaciones relevantes las puedes identificar en el reporte de operaciones utilizando el filtro de relevantes, o en el listado de alertas que se generan en la ruta de Módulo PLD - Alertas. Para la generación del txt únicamente deben ir al Módulo PLD, ubicar el recuadro de nombre Relevantes, seleccionar la opción que dice "nuevo" indican el período que quieran identificar, le dan clic en guardar y se genera un reporte con la fecha y hora de generación donde pueden seleccionarlo y hacer uso del botón operaciones relevantes para ver si dicho período incluye las operaciones identificadas bajo ese tipo, de igual manera se encuentra el botón descargar para generar el txt.
No es posible descargar el archivo XML de nuestro sistema, ya que este únicamente se tiene en la interfaz de Softcrédito a través del reporte de pólizas que es donde existen los botones PDF y XML y el enlace para poder visualizarlos, sin embargo, si podrías obtener un reporte con los datos de las pólizas como fecha, tipo de póliza, clave de la póliza, cargos, abonos, etc.
Las variables las puedes crear en el módulo de análisis -> engrane naranja de configuración -> variables. Ahí seleccionas en que productos deseas que se soliciten y si van a ser de respuesta abierta o de opción múltiple.
Para esta última se marca el check que dice tipo listado y escribes las opciones en el cuadro de texto.
Esto se debe a que el cliente al cual le estás aplicando un pago no posee perfil transaccional. Para crear uno debes ir a la ruta de: Listado de Clientes -> Seleccionas el cliente al que crearemos el perfil -> Botón Supervisión -> Perfil transaccional.
Ahí generamos el nuevo perfil indicando la vigencia, los montos máximos por período y por operación, el número máximo de operaciones y las monedas e instrumentos permitidos.
Podemos realizar esta comisión desde la tabla de amortización, seleccionamos el botón "comisiones", seleccionamos nuevo y configuramos, al momento de seleccionar comisión distribuida se va a colocar este monto dentro de todas las amortizaciones.
Puedes hacer uso del reporte de Supervisión y Cobranza que se encuentra en el módulo de Reporte - Sección Supervisión - Primera opción: Supervisión y Cobranza.
Dicho reporte cuenta con el apartado de columnas, ahí tú puedes seleccionar toda la información que requieras y construir un reporte personalizado. Este reporte cuenta con diversos filtros en la parte superior del mismo, donde también se incluye el de ejecutivo.
si quieres obtener esta información desde otro reporte podrías sacarlo del reporte de "operaciones" o "bitácora de cobranza" que se encuentra en el módulo de supervisión.
Dentro de estos módulos puedes realizar filtrados por si gustas información más específica de tus pagos.