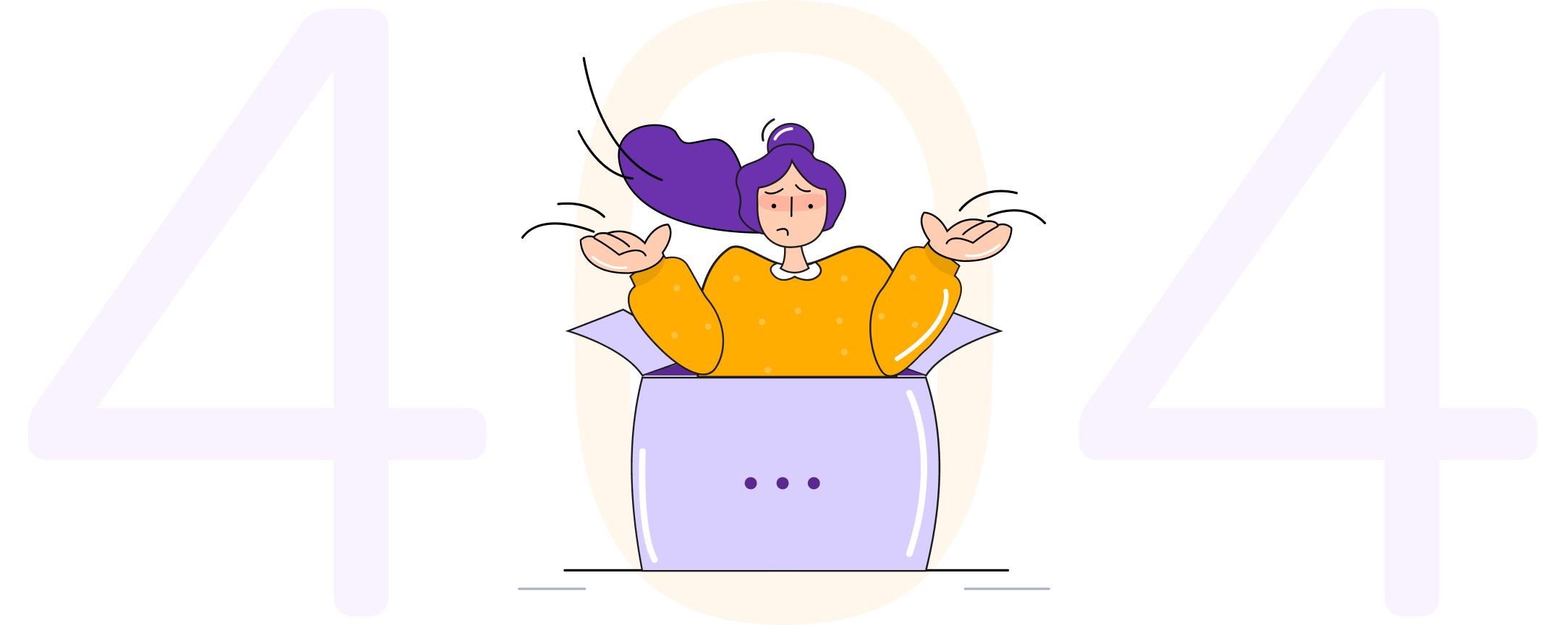Softcrédito le permite realizar la importación de sus datos de forma sencilla mediante el uso de un archivo CSV(valores separados por comas).
El archivo CSV se puede crear desde Microsoft Excel, las columnas que debe contener el CSV son diferentes para cada tabla, en cada uno de los apartados de Importación de datos se encuentra un botón para poder descargar los layouts a llenar.
En todos los casos el proceso de importación es el mismo, a continuación se describirán los pasos a realizar:
- Descargar el layout a utilizar para ello nos iremos a alguna de las siguientes rutas:
- Layout Global(clientes,contactos,solicitudes etc.): Configuración general/Importación de datos.
- Layout Pagos Masivos:Módulo Supervisión/solicitudes/Btn Supervisión/Importar Pagos.
- Layout Contabilidad: Módulo Contabilidad/Configuración/Importación de datos.
2. Todos los layouts contienen diversas hojas, cada hoja contiene las columnas necesarias a llenar para la correcta migración de la información.
3.- Como recomendación se sugiere colocar el formato de celdas texto, esto para evitar que al momento de llenar la información nos coloque algún formato incorrecto.
4.- Una vez se tenga el formato colocado proseguiremos a realizar el llenado de las columnas.
5.- Al terminar con el llenado, tendremos que guardar la hoja en formato csv. Cabe mencionar que al ser csv solo se tomará la hoja activa en el guardado.
6.- Ahora accederemos al apartado en donde descargamos el layout, le daremos al botón de "seleccione csv" y buscaremos el archivo que guardamos
7.- En esta nueva pantalla, se colocará una "," en el apartado Campos terminados por. y en el desplegable de tabla se colocará la tabla donde se migrará la información.
8.- Entre los campos que se piden, están los siguientes
- Modo de importación: especifica cómo se va a comportar el sistema cuando existan datos duplicados, las opciones son:
- Insertar todo: indica que los registros a importar son nuevos por lo que si el sistema encuentra algún registro duplicado se detendrá la importación y se mostrará un error.
- Insertar nuevos: indica que entre los registros a importar hay registros que pueden ya estar en el sistema por lo que si el sistema encuentra algún registro duplicado lo va a ignorar y va a continuar con el siguiente.
- Insertar nuevos y reemplazar existentes: indica que entre los registros que se van a importar hay registros que pueden ya estar en la base de datos, pero si el sistema encuentra algún registro duplicado lo va a actualizar con la información del CSV.
b) Agregar registros en grupos de: indica la cantidad de registros que se van a insertar cada vez.
c) Comparar claves: en esta sección se seleccionan los campos clave de la tabla en el sistema y del CSV los cuales son los campos que contienen el identificador único de cada registro, el sistema compara el campo clave del sistema con el campo clave del CSV y si son iguales entonces indica que es la misma fila y que ya existe en el sistema.
d) Columnas en la tabla: en esta sección se enlistan las columnas de la tabla que utiliza el sistema y se debe seleccionar qué columna del CSV le corresponde.
8.-El último paso sería dar clic al botón comenzar importación, si todos los datos se subieron de manera correcta el sistema les mostrará un mensaje como se muestra en la siguiente imagen.
Ahora ya podremos acceder a las pantallas del sistema y verificar que el registro se subió correctamente como se muestra:
Este proceso se repetirá con cada una de las hojas del csv para subir completamente su información.
Nota: Cuando se guarda un archivo como CSV desde Microsoft Excel y las celdas con fechas están en formato de texto, el CSV mantiene el formato correcto el cual es aaaa/mm/dd por ejemplo 2013/12/31, pero cuando las celdas con fechas están en formato de fecha,el CSV tendrá un formato incorrecto ya que cambia la fecha a un número, por lo cual hay que tener las celdas en formato de texto para evitar que Microsoft Excel nos cambie los formatos. Cuando el CSV ya esta guardado y lo abrimos con Microsoft Excel, automáticamente las celdas que contienen fechas se cambian a formato de fecha por lo cual se recomienda tener dos versiones de los archivos, uno como archivo de Excel(xlsx)el cual pueda editarse y guardarse como CSV, y el CSV que solo servirá para ser importado.